Efek menembus batas atau biasa juga di bilang “Out of Bounds” merupakan sebuah manipulasi Photoshop di mana objek suatu foto akan terlihat seolah-olah keluar dari foto itu. Untuk lebih jelasnya mari simak tutorial yang saya akan jelaskan berikut. Disini saya hanya menggunakan satu buah foto, yaitu foto berikut ini.

langkah pertama bukalah foto tersebut dalam Photoshop. Kemudian buatlah layer baru di atas Layer Background dengan mengklik icon Create a New Layer, dan beri nama layer “frame”.
Buat seleksi dengan Rectangular Marquee Tool (M).
Klik kanan dan pilih Transform Selection.
Klik menu Edit>Transform>Perspective.
Klik dan tahan pada titik sudut kemudian geser/drag ke atas. Dan tekan tombol enter bila telah selesai.
Klik kanan pada Canvas Image pilih Stroke
Maka akan muncul kotak dialog Stroke. Beri nilai width sebesar 10pixel dengan color=white. Pada bagian Location pastikan berada pada pilihan Inside. Dan klik Ok.
Maka hasil sementara menjadi seperti ini.
Klik icon mata pada layer “frame” agar menjadi invisible. Kemudian seleksi sayap dengan menggunakan Polygonal LassoTool (L).
Pastikan Layer Background dalam keadaan terpilih. Klik kanan pada Canvas Image dan pilih Layer via Copy.
Sehingga akan tercipta layer baru kemudian atur susunannnya dan letakan layer itu pada posisi paling atas. Jangan lupa aktifkan lagi icon mata pada layer “frame”.
Buat duplikat Layer Background. Caranya, pastikan Layer Background dalam keadaan terpilih, kemudian tekan perpaduan tombol ctrl+J.
Lakukan lagi seleksi pada bagian frame dengan menggunakan Polygonal Lasso Tool (L) . Usahakan garis seleksi berada di dalam garis putih frame.
Klik kanan dan pilih Select Inverse.
Tekan tombol delete pada keyboard untuk menghapus bagian yang terseleksi. Kemudian anda harus buat lagi layer baru dan posisikan layer itu tepat di atas layer background.
Klik menu Edit>Fill (Shift+F5).
Maka akan tampil kotak dialog Fill. Pada bagian Use, pilih Black untuk memberikan warna hitam dan klik OK.
Lihat hasilnya!!
Selamat mencoba.


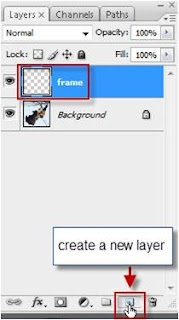

















Sangat bermanfaat gan ijin nyimak mau saya praktekan :D
ReplyDelete